以下是其中三种连接方法的详细介绍:USB数据线连接第一步是将USB数据线插入手机和电脑的USB接口中。此时,如果出现提示框,则将其选中,以确保您的设备始终信任此计算机。
点击笔记本名称或拖拽笔记本至本机,根据界面提示完成协同连接。另外,华为手机多屏协同连接电脑还有以下4种方法:通过蓝牙连接电脑:需要电脑支持蓝牙,并且打开蓝牙开关。
首先需要手机和电脑连接在同一个WIFI下。进入文件管理后,找到“远程管理”并点击打开。接着在跳转出的远程管理页面中,点击下方的“启动服务”选项。
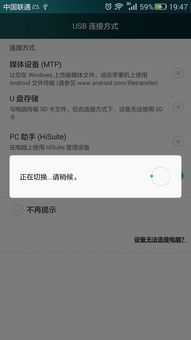
通过蓝牙连接电脑:需要电脑支持蓝牙,并且打开蓝牙开关。在电脑上打开华为电脑管家后,点击“手机多屏协同”,再在手机上拉下通知栏,打开手机蓝牙开关,这时,手机上会弹出连接提示。
华为手机连接电脑通常有几种方法,最常见的是通过USB线连接。以下是一些具体的步骤和建议:使用USB线连接 准备USB线:准备一根适合你的华为手机的USB线。大多数新型华为手机使用USB-C接口。
首先需要手机和电脑连接在同一个WIFI下。进入文件管理后,找到“远程管理”并点击打开。接着在跳转出的远程管理页面中,点击下方的“启动服务”选项。
华为手机怎样与电脑连接?最简单的方法是使用数据线将手机和电脑连上,然后双击打开桌面上电脑图标,之后如图所示,我们会看到多出了两个东西。
使用USB线连接:首先将华为手机和电脑电源关闭。然后,使用USB线将手机连接到电脑的USB接口上。启动电脑和手机,电脑将自动安装相应的驱动程序。安装完成后,打开手机屏幕,下滑菜单找到“USB调试”选项,开启USB调试。
连接手机和电脑:将USB线的一端插入手机,另一端插入电脑的USB端口。解锁手机:解锁你的华为手机。选择连接模式:连接后,手机可能会提示选择连接类型。选择“文件传输”(MTP)模式。这样可以让电脑访问手机的文件系统。
首先需要手机和电脑连接在同一个WIFI下。进入文件管理后,找到“远程管理”并点击打开。接着在跳转出的远程管理页面中,点击下方的“启动服务”选项。
以华为P40手机为例:通过 USB 数据线连接手机和电脑。待电脑上的驱动程序自动安装完成后,点击此电脑(计算机),会出现以手机命名的盘符。
点击笔记本名称或拖拽笔记本至本机,根据界面提示完成协同连接。另外,华为手机多屏协同连接电脑还有以下4种方法:通过蓝牙连接电脑:需要电脑支持蓝牙,并且打开蓝牙开关。
使用USB线连接:首先将华为手机和电脑电源关闭。然后,使用USB线将手机连接到电脑的USB接口上。启动电脑和手机,电脑将自动安装相应的驱动程序。安装完成后,打开手机屏幕,下滑菜单找到“USB调试”选项,开启USB调试。
您需要开启蓝牙文件传输,然后可以通过拖放文件将它们从电脑发送到您的华为手机,或将它们从手机发送到电脑。WiFi连接第一步是在您的华为手机上打开WiFi,并确保它和您的电脑连接到同一WiFi网络。
连接手机和电脑:将USB线的一端插入手机,另一端插入电脑的USB端口。解锁手机:解锁你的华为手机。选择连接模式:连接后,手机可能会提示选择连接类型。选择“文件传输”(MTP)模式。这样可以让电脑访问手机的文件系统。
首先需要手机和电脑连接在同一个WIFI下。进入文件管理后,找到“远程管理”并点击打开。接着在跳转出的远程管理页面中,点击下方的“启动服务”选项。
以华为P40手机为例:通过 USB 数据线连接手机和电脑。待电脑上的驱动程序自动安装完成后,点击此电脑(计算机),会出现以手机命名的盘符。
通过蓝牙连接电脑:需要电脑支持蓝牙,并且打开蓝牙开关。在电脑上打开华为电脑管家后,点击“手机多屏协同”,再在手机上拉下通知栏,打开手机蓝牙开关,这时,手机上会弹出连接提示。
步骤一:开启手机USB调试模式在连接手机和电脑之前,我们需要先开启手机的USB调试模式。具体操作如下:打开手机的“设置”应用,找到“系统和更新”选项。进入“开发人员选项”。找到“USB调试”选项,将其打开。
通过数据线连接电脑:需要使用USB数据线将手机和电脑连接起来。在手机上拉下通知栏,点击“多屏协同”,然后选择“有线连接”。
连接手机和电脑:将USB线的一端插入手机,另一端插入电脑的USB端口。解锁手机:解锁你的华为手机。选择连接模式:连接后,手机可能会提示选择连接类型。选择“文件传输”(MTP)模式。这样可以让电脑访问手机的文件系统。
华为手机和电脑之间的连接可以通过USB线或者Wi-Fi网络实现。以下是具体的操作步骤: 使用USB线连接:首先将华为手机和电脑电源关闭。然后,使用USB线将手机连接到电脑的USB接口上。
以华为P40手机为例:通过 USB 数据线连接手机和电脑。待电脑上的驱动程序自动安装完成后,点击此电脑(计算机),会出现以手机命名的盘符。
发表评论 取消回复