今天给各位分享新手重装系统win7的知识,其中也会对新手重装系统win7不用u盘进行解释,如果能碰巧解决你现在面临的问题,别忘了关注本站,现在开始吧!
本文目录一览:
如何重新安装windows7系统
1、那就需要找系统盘再重新安装了。可以选择u盘安装或者是系统盘安装windows7系统的。系统盘安装直接网上搜索你电脑或者主板的型号快捷启动键是那个。开机后一直点按那个键,进入的框里选择cd/dvd光驱启动就可以了。
2、可能是安装系统时出现错误的操作了,安装系统最好是自己手动安装,不要使用金山、360重装系统。下面讲一下U盘安装Windows7系统的步骤U盘启动将U盘插入电脑,由于已经设置从U盘启动,所以开机会自动从U盘启动。
3、老式电脑(10年以上历史)建议安装windows xp系统;新电脑或者近8年的电脑,可以选择安装winwin10系统,这个看个人喜好。不过,8代CPU对win7的兼容性不行,安装起来很麻烦,不建议去挑战。
4、步骤:修改笔记本的BIOS设置以便引导安半装win7 这是非常重要的步骤之一。
5、本文将为大家介绍Windows7系统的安装教程,包括系统光盘的准备、bios设置、PE操作系统的选择、ghost安装等内容,帮助大家轻松完成系统安装。系统光盘准备准备一张windows7系统光盘,电脑城或报刊亭可买到。

如何使用U盘安装win7系统?超详细教程来啦!
1、在网上下载一个Win7系统到U盘,一般为ISO格式文件,大小为4G左右。这样,我们的U盘就装载了全新的系统。设置电脑启动顺序将U盘插入要装系统的电脑,开机后一直按Delete(或F1FF9,根据电脑型号不同略有不同)进入BIOS设置。
2、U盘安装win7系统是一种方便快捷的安装方式,本文将为大家提供超详细的教程,让你轻松掌握U盘安装win7系统的技巧。 准备阶段在准备阶段,你需要选择win7原版镜像文件,并根据内存选择32位或64位系统。2G内存选32位,4G及以上选64位。
3、U盘启动是一种方便快捷的系统安装方式,本文将介绍如何将U盘打造成启动U盘,并使用U启动PE装机工具安装Win7系统。打造启动U盘将U盘打造成启动U盘,重启电脑等待开机画面出现。按下启动快捷键,选择U盘启动,进入U启动主菜单。
光盘重装系统
其实重装过程不难,设置联想电脑从光驱启动,就可以进入重装过程,接下来跟小编一起来学习下联想电脑光盘重装系统步骤。
其实方法并不难,下面小编跟大家分享台式机光盘重装系统教程。
插入windows10 系统安装盘,开机进入系统安装界面2选择点击“现在安装”3输入产品密钥,若是没用则点击“我没有产品密钥”4根据需要选择安装的操作系统版本5选择“自定义仅安装 windows 高级”6。
双击【自动恢复到C盘】,弹出提示框,点击确定;进入到这个界面,执行系统解压到C盘操作;完成解压后,华硕笔记本自动重启,此时取出光盘,自动执行重装系统操作;重装过程需重启多次,等待重装完成即可。
电脑重装系统教程
1、点选左下角“开始”按钮。2依次点选“设置”——“更新与安全”—— “恢复”——“重置此电脑”—— “开始”。
2、进入BIOS,Security-Secure Boot Control设为Disabled,Boot-CSM Support设为Enabled,(没有CSM选项的机型仅支持UEFI启动)按F10 保存,插入系统安装U盘,重启按ESC选择启动项 。
3、可以用U盘重装电脑系统,步骤如下制作U盘启动盘用【u启动U盘启动盘制作工具】制作好一个u启动u盘启动盘。
4、以下是详细的操作步骤,希望能帮助你顺利完成电脑系统的重装。准备工作首先,确保你有一台正常开机的电脑和一个U盘。下载软件下载并安装“U大师”或“老毛桃”、“大白菜”等软件,这些工具都能帮助你制作一个U盘启动盘。
5、无论是新手还是老鸟,电脑使用者常常需要面对一个问题:安装或重装操作系统。虽然过程可能稍显繁琐,但为了获得最佳的使用体验,这些都是必要的步骤。
6、显示更新失败应是系统文件损坏等问题,建议进入PE底下重装系统。如下重装:制作U盘启动盘在其它电脑中插入U盘,登录“大白菜”或“老毛桃”等U盘制作启动盘网站,下载一键制作工具。
关于新手重装系统win7和新手重装系统win7不用u盘的介绍到此就结束了,不知道你从中找到你需要的信息了吗 ?如果你还想了解更多这方面的信息,记得收藏关注本站。
本文章内容与图片均来自网络收集,如有侵权联系删除。
![华为路由器pro,华为路由器ProB535836详细配置[20240515更新]](http://www.zgcfw.net/zb_users/upload/editor/20231024/65376d29e2ea6.jpg)
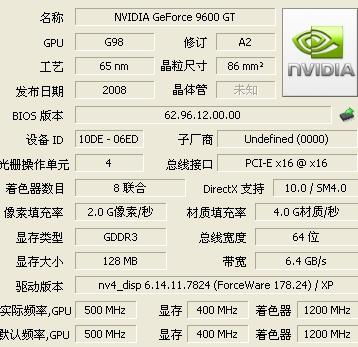

![抢华为荣耀6,荣耀手机怎么抢[20240515更新]](http://www.zgcfw.net/zb_users/upload/editor/20231024/65376d2300142.jpg)

![华为手机怎么上不了网,华为手机怎么上不了网络[20240515更新]](http://www.zgcfw.net/zb_users/upload/editor/20231024/65376ce6eacae.jpg)
![华为gts是什么部门,华为gts部门nis[20240515更新]](http://www.zgcfw.net/zb_users/upload/editor/20231024/65376ce41f5c9.jpg)

最新评论